2020-09-11 18:06:00 • Filed to: PDFelement for Mac How-Tos • Proven solutions
Select the PDF file from which you want to extract pages using the file selection box at the top of the page. Then click on the pages you want to extract. Create the new PDF by pressing the corresponding button. Press the download button to save the new PDF on your computer. Convert PDF to Pages on Mac for Free. To convert PDF to Pages on mac free, there are 2 ways, online or offline free. Offline Free-Copy and Paste from PDF to Pages. If you just need to convert a native PDF to Pages format, macOS Preview will help to copy and paste the PDF text to a Pages document. Open PDF with macOS Preview.
Wondering if there is a reliable tool to convert PDF to Pages? We have experimented with all kinds of PDF to Pages converter and finally select the best one. If you're looking for a tool to convert PDF to iWork Pages on Mac, the most useful tool at your disposal will likely be PDFelement.
Once you take a picture via the virtual shutter release button, the image re-appears on your Mac for review. Click on the Remote Live View Shooting button, and you're seeing the world through your camera's lens on your Mac display.You can also change many of your camera's settings, such as exposure compensation, white balance, and ISO, using the control window on your Mac. Just connect your Canon DSLR via its USB cable, launch EOS Utility, and choose Camera Settings/Remote Shooting. Camera control nikon for mac. Canon, for example, includes its EOS Utility with DSLRs, which is a terrific application for remote control photography.
Converting PDF to Pages with PDFelement
PDFelement is a robust PDF tool. It lets you convert PDFs to iWork Pages, Word, Excel, PowerPoint, JPEG, TXT, EPUB, HTML, and more. You can also create PDFs from other file types and convert PDF to Pages format. Plus, you can create PDFs from multiple other file types.
Pdf To Pages For Mac
Step 1. Import PDF Files
Launch PDFelement on your computer. Drag and drop a PDF file into the program window to open it. Or click the 'Open File..' button in the main window.
Step 2. Convert a Single PDF to Pages
If you want to convert a single PDF to iWork Pages on Mac, you can go to the 'File' menu first. Then select the 'Export To' > 'Pages' button.
If the PDF file is scanned or image-based PDF, you can turn on the OCR option. Finally, click 'Convert' to start the process.
Step 3. Convert PDF to Pages in Batch
Book applications for mac. If you want to convert batch PDFs to Pages on Mac, you can click the 'Tools' button, in the Batch Process option, choose the 'PDF Converter' button, then click on 'Format' options to select the output format as 'To Pages (.pages)'. Finally, click 'Convert'.
Besides, this tool also lets you edit PDF, markup PDF, convert scanned PDF to other formats, protect PDF and sign PDF.
Videos on How to Convert PDF to Pages on Mac
- The user-friendly interface helps you get started with PDFelement for Mac easily.
- Supports batch conversion to save you time and energy.
- OCR can help you turn scanned PDF files into editable documents.
- Sign PDF documents with customized e-signatures and move towards a paperless workflow.
Convert PDF to Pages with PDF Converter Pro for Mac
In order to convert PDF to Pages, you can use Wondershare PDF Converter Pro for Mac. It not only supports converting PDF to Pages but also supports many other output formats as well. It also helps you make permission and password-protected PDF files editable. There are multiple conversion options, and you can select the page range and convert documents in batches.
1. Load a PDF File
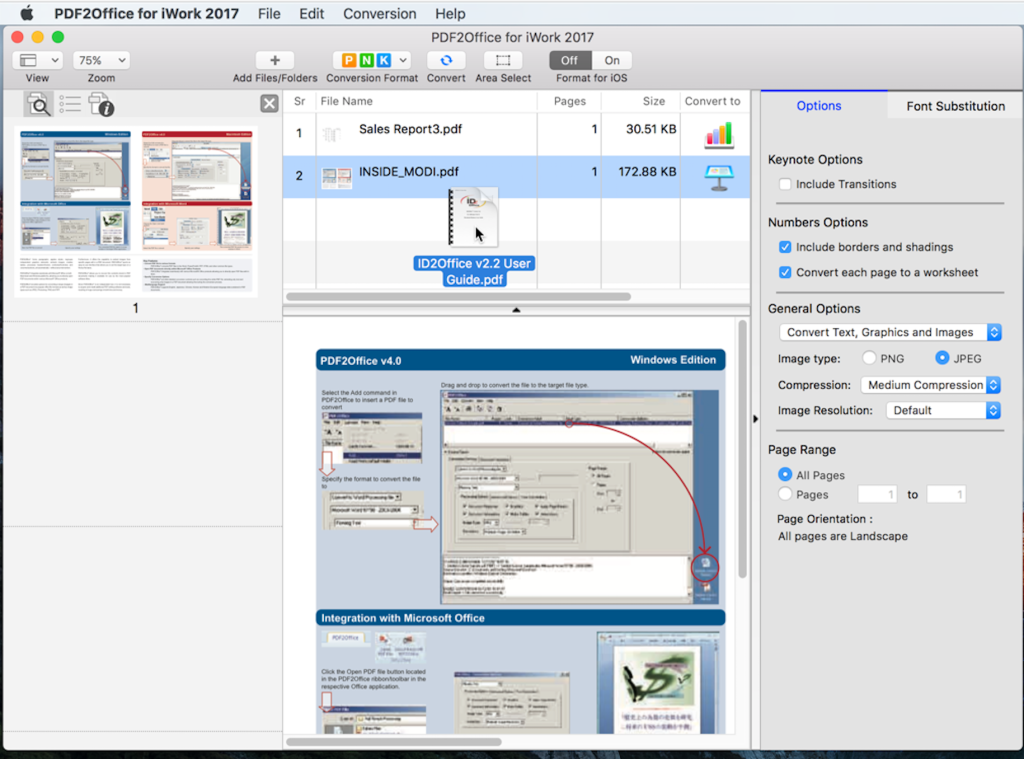
After opening PDF Converter Pro, drag and drop a PDF document into the program to convert it.
2. Select Pages as Output
Click the 'W' icon to select 'Word Processing(.pages)' as the output format to convert. You can also select the page range to convert PDF to individual Pages or convert PDF to multiple Pages. Then click the 'Convert' button to start the process.
Free Download or Buy PDFelement right now!
Free Download or Buy PDFelement right now!
Buy PDFelement right now!
Buy PDFelement right now!
To see if you have this update, click the Excel menu About Excel. Important: As of August 2016, Excel 2016 for the Mac was updated from 32-bit software to 64-bit software. Mac operating system facts.
Combine two PDFs
- Open a PDF in Preview.
- Choose View > Thumbnails to show page thumbnails in the sidebar.
- To indicate where to insert the other document, select a page thumbnail.
- Choose Edit > Insert > Page from File,* select the PDF that you want to add, then click Open.
- To save, choose File > Export as PDF.
Combine part of a PDF with another PDF
- Open the PDFs that you want to combine in Preview.
- In each document, choose View > Thumbnails to show page thumbnails in the sidebar.
- Press and hold the Command key, select the page thumbnails that you want to add to the other document, then let go of Command.
- Drag the selected thumbnails into the sidebar of the other PDF, then release where you want them to appear. If your Mac has macOS Sierra or earlier, drag the thumbnails directly onto a thumbnail in the other PDF.
- To save, choose File > Export as PDF.
Rotate, delete, and reorder pages
- Open a PDF in Preview.
- Choose View > Thumbnails to show page thumbnails in the sidebar.
- Rotate a page: Select a page thumbnail, then choose Tools > Rotate Left or Rotate Right.
- Delete a page: Select a page thumbnail, then choose Edit > Delete.
- Reorder pages: Drag a page thumbnail to a new location in the sidebar.
Download Pages For Mac
Learn more
Pages For Mac Guide
* If the 'Page from File' selection is dimmed, make sure that the file you have open is a PDF. Some encrypted PDF documents can't be merged. To check the permissions of a PDF, choose Tools > Show Inspector, then click .
